 |
 |
Advanced users and IT administrators are provided with a server-based product version, which runs in the background as a service. SysGauge Server includes a client GUI application allowing one to connect to a server via the network, configure system monitoring counters, review system monitoring results, save various types of system monitoring reports and analyze the status of the target server. 
In order to connect to a SysGauge server, install the SysGauge Server setup package on the target server, open the SysGauge client GUI application, press the 'Connect' button located on the main toolbar, enter the server host name or an IP address, enter a SysGauge user name and password (default is admin/admin) and press the 'Connect' button. When connecting to a remote server via the network, make sure that the SysGauge server TCP/IP port (default 9221) is open in the server's firewall. 
The SysGauge client GUI application provides a rich set of system monitoring features are capabilities allowing one to configure system monitoring counters, setup conditional E-Mail notifications and periodic system status reports, review system monitoring results and save various types of system monitoring reports. SysGauge Server Monitors SysGauge Server allows one to setup multiple system monitors with each one configured to perform different types of monitoring operations or monitor multiple computers via the network. In order to add a new monitor, press the 'Add' button located on the main toolbar and select an appropriate monitor type. The user is provided with a number of pre-defined types of monitors intended for different purposes. In addition, SysGauge allows to customize automatically generated monitoring profiles and create user-custom monitoring profiles from scratch. 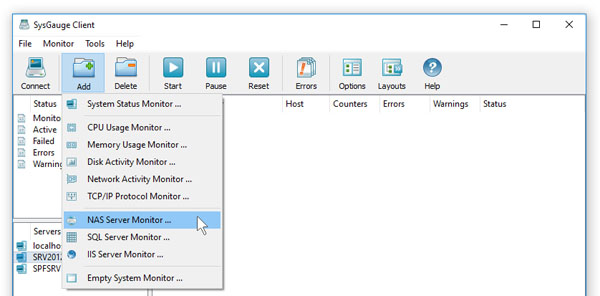
For example, in order to add a NAS Server monitor, press the 'Add' button located on the main toolbar and select the 'NAS Server Monitor' menu item. On the 'Add Monitor' dialog enter a monitor description, press the 'Ok' button and the newly added monitor will appear in the monitors view. Now, in order to start the monitor, select the monitor item in the monitors view, press the right mouse button and select the 'Start Monitor' menu item. 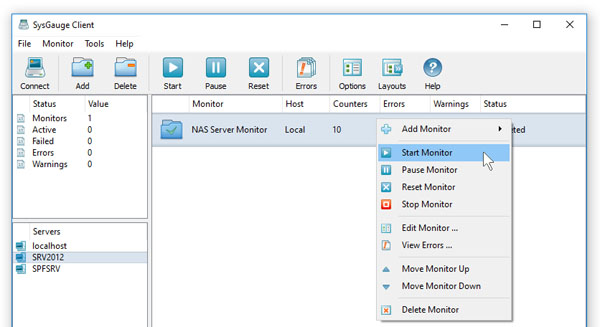
For each configured monitor, SysGauge shows the monitor description, the target host name, the number of monitoring counters, the number of monitoring errors, the number of monitoring warnings and the monitoring status. In order to view monitoring errors, select the monitor item in the monitors view, press the right mouse button and select the 'View Errors' menu item. In order to stop one or more monitors, select all the requited monitors in the monitors view, press the right mouse button and select the 'Stop Monitor' menu item. In order to view the monitoring results, double click on the required monitor item in the monitors view. SysGauge Server will display the monitor dialog showing the list of configured monitoring counters. Click on a monitoring counter to display the current counter value and the monitoring history chart of the selected monitoring counter. 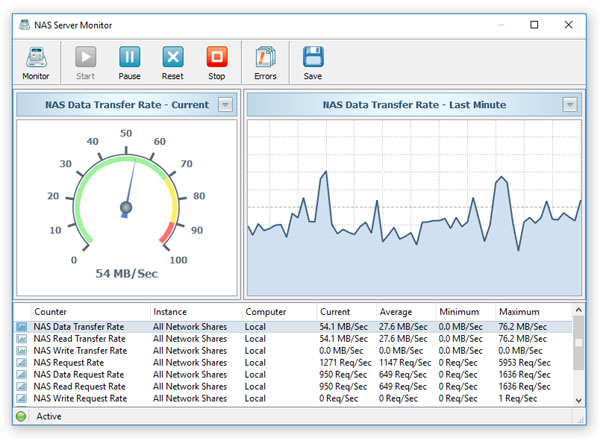
In order to configure a monitoring counter, select the required counter in the counters view, press the right mouse button and select the 'Edit Counter' menu item. The counter dialog provides the ability to configure the target host name, the performance counter instance and the performance counter units. In addition, the counter dialog allows one to configure one or more conditional actions to be executed and/or e-mail notifications to be sent when the counter value raises above or drops below a user specified value. 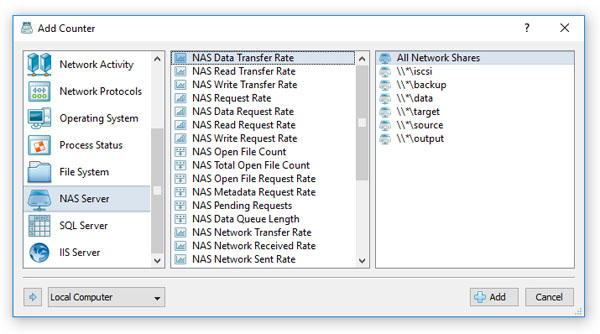
In order to add one or more counters to the monitor, press the 'Monitor' button located in the top-left corner of the monitor dialog. In the left view of the 'Add Counter' dialog, select the counter category, in the middle view, select the counter type, optionally select a counter instance in the right view and then press the 'Add' button. Multi-Monitor Configurations SysGauge Server provides the ability to open multiple monitoring windows on an unlimited number of physical monitors connected to the computer allowing one to effectively utilize multi-monitor configurations. In order to open a monitoring window on a separate physical monitor, select a monitor in the SysGauge client GUI application, press the right mouse button and select the 'View Detached on Monitor X' menu item. 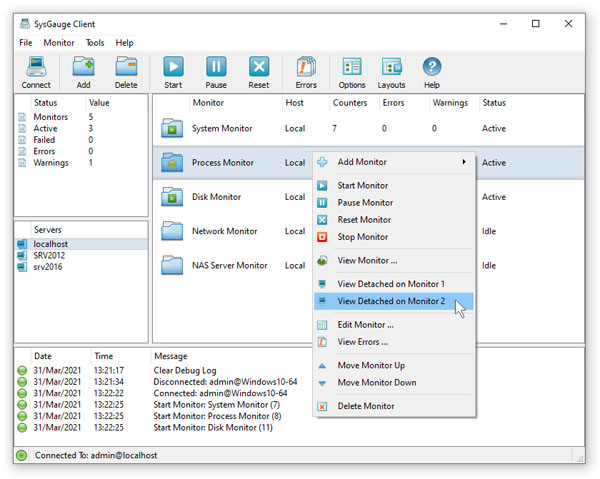
The SysGauge client GUI application will open the selected monitor in a completely separated window allowing one to position or maximize the selected monitoring window on any physical monitor connected to the computer. The user can open a number of monitoring windows on an unlimited number of physical monitors and then minimize or close the SysGauge client GUI application to free the display space for other applications. |
|